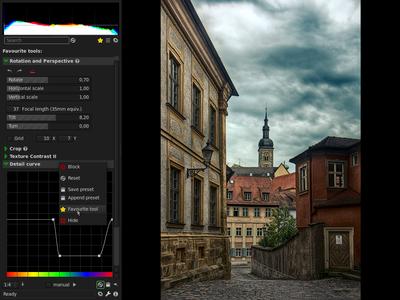Буває таке, що завантажувач grub може не працювати після встановлення системи, або він не хоче встановлюватись.
Що робити?
Відкриваємо Термінал та виконуємо наступні команди:
sudo add-apt-repository ppa:yannubuntu/boot-repair
sudo apt-get update
sudo apt-get install boot-repair
Таким чином ми встановили boot-repair, котрий допоможе вирішувати проблеми із grub.
Що робити?
Відкриваємо Термінал та виконуємо наступні команди:
sudo add-apt-repository ppa:yannubuntu/boot-repair
sudo apt-get update
sudo apt-get install boot-repair
Таким чином ми встановили boot-repair, котрий допоможе вирішувати проблеми із grub.